반응형
“노션으로 일정 관리를 하고 싶은데, 뭔가 달력처럼 한눈에 보이는 기능 없을까?”
있죠! 바로 캘린더 뷰(Calendar View). 단순한 표 형태에서 벗어나, 일정과 루틴을 시각적으로 정리할 수 있어 업무는 물론, 일상까지 체계적으로 관리할 수 있어요.
이번 글에서는 캘린더 뷰를 만드는 방법부터 일상에 적용하는 루틴 관리 예시까지, 따라 하기 쉬운 실습 중심으로 알려드릴게요.
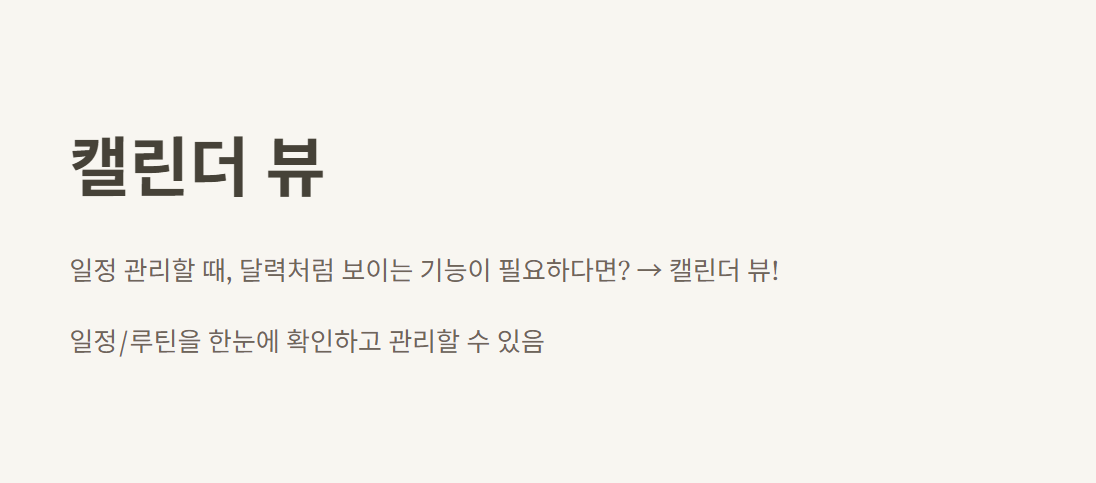
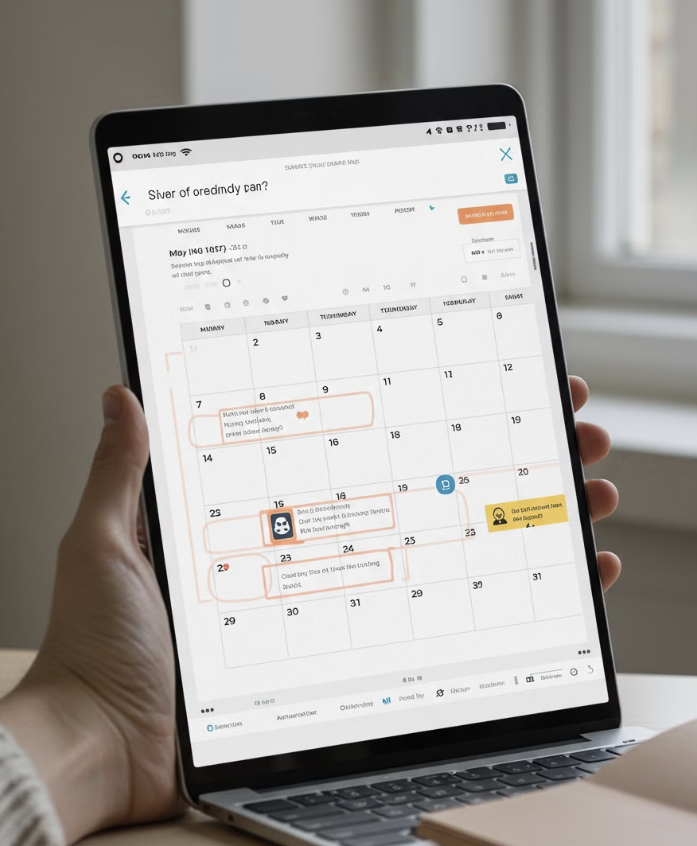
📌 목차
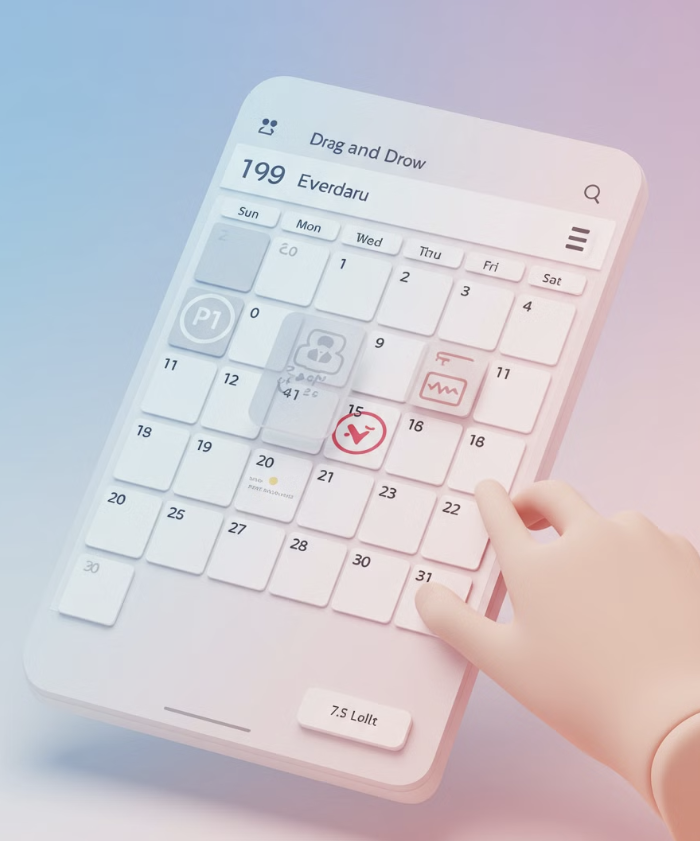
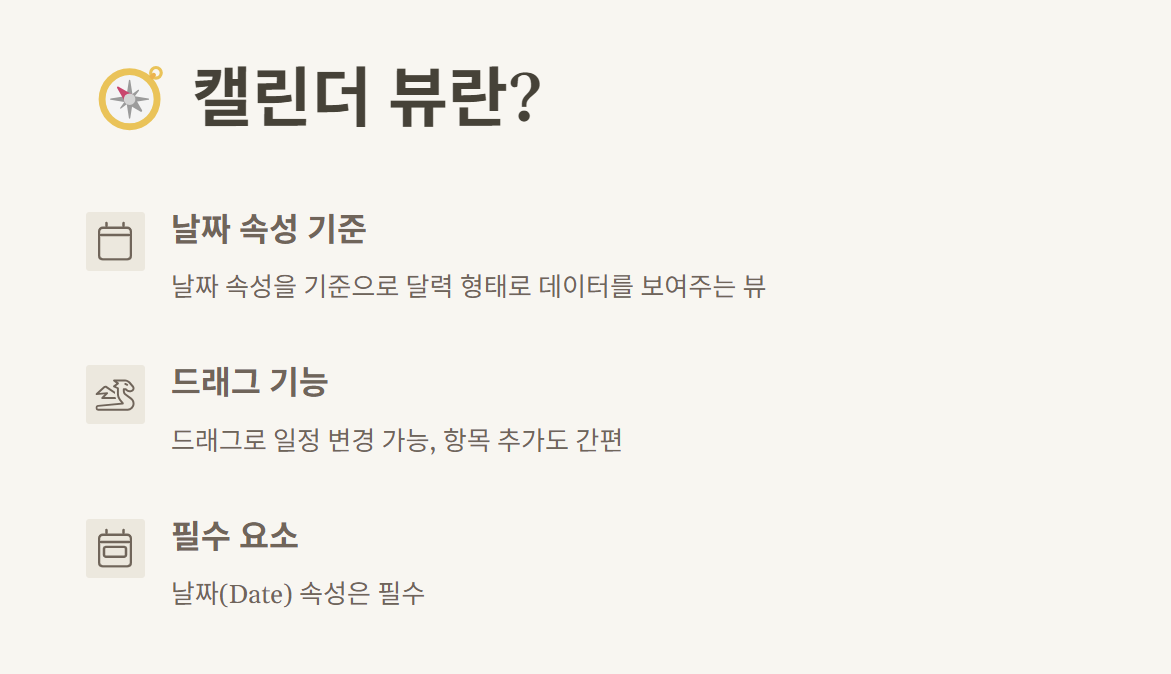
1. 캘린더 뷰란 무엇인가?
노션에서 데이터베이스는 다양한 뷰(View)로 표현할 수 있어요. 그 중 ‘캘린더 뷰’는 날짜 속성이 있는 항목을 달력 형태로 정리해 보여주는 방식이에요.
- 마감일이 언제인지 한눈에 확인 가능
- 일정 변경은 드래그&드롭으로 간편
- 특정 날짜를 클릭해 바로 작성 가능
👉 사용 조건: 날짜(Date) 속성이 필수로 있어야 합니다.
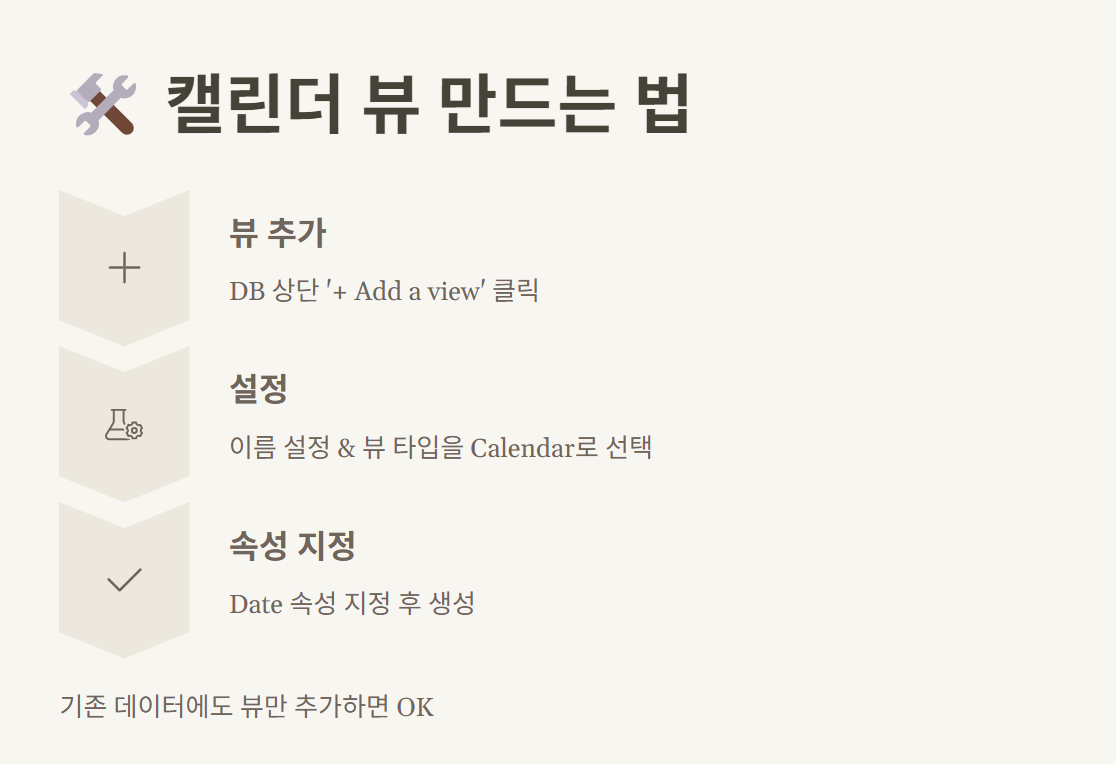
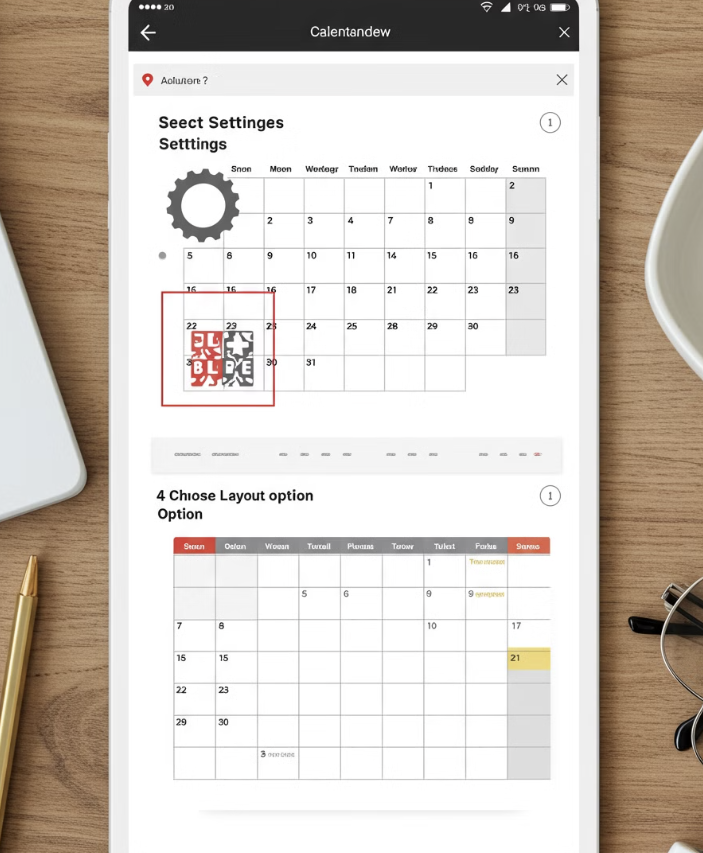
2. 캘린더 뷰 만들기 – 따라 해보기
기존 데이터베이스가 있다면, 뷰만 추가하면 됩니다. 새롭게 만드는 경우도 간단해요!
📌 캘린더 뷰 추가 방법
- 데이터베이스 상단 오른쪽 ‘+ Add a view’ 클릭
- View 이름 입력 (예: “루틴 캘린더”)
- View Type을
Calendar로 선택 - Date 속성을 지정한 뒤 ‘Create’ 버튼 클릭
🦌 노루팁: 캘린더 뷰에서 바로 항목을 클릭해 상세 페이지 작성이 가능해요!
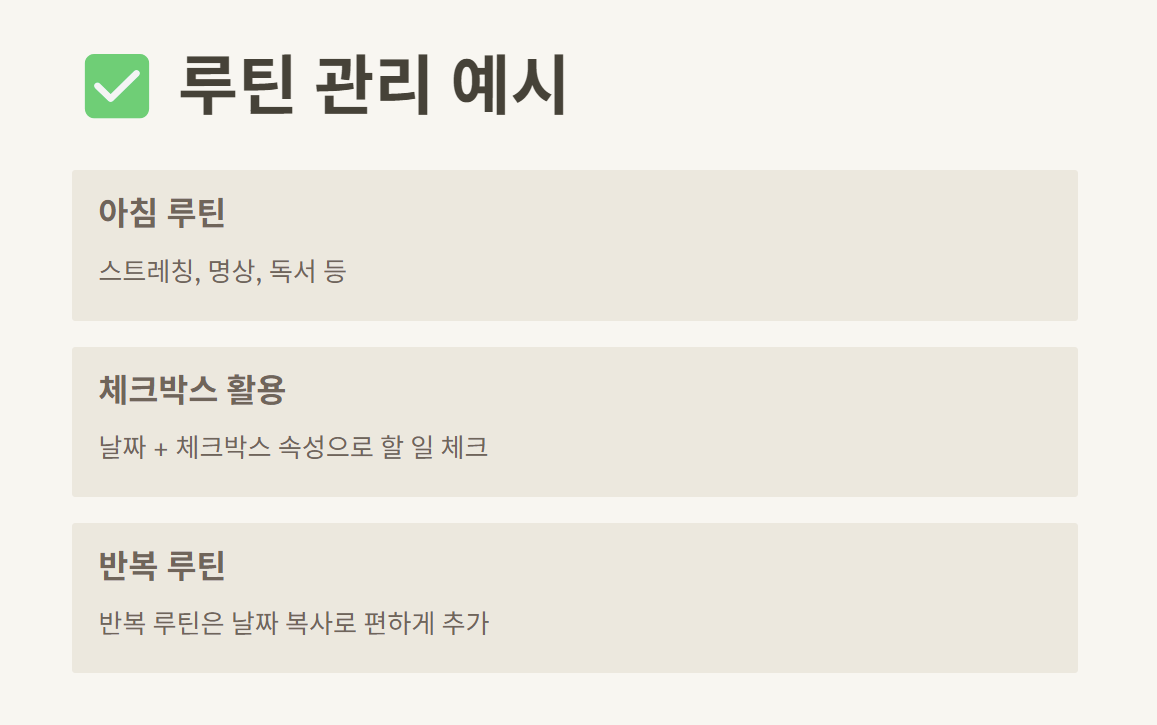

3. 데일리 루틴 관리 예시
🌅 매일 아침 루틴 DB 예시
| 루틴 이름 | 시간 | 날짜 | 완료 여부 |
|---|---|---|---|
| 기상 후 스트레칭 | 오전 7시 | 2025-04-04 | ✅ |
| 명상 10분 | 오전 7시 30분 | 2025-04-04 | ⬜ |
| 독서 15분 | 오전 8시 | 2025-04-04 | ⬜ |
- 날짜(Date): 해당 루틴의 예정일
- Checkbox: 완료 여부 체크
이 데이터베이스를 캘린더 뷰로 전환하면 매일 아침 할 일을 달력에서 바로 확인 가능!
✅ 활용 팁
- 반복 루틴도 날짜 복사로 간단 등록
- 날짜 필터로 오늘만 보기 설정 가능
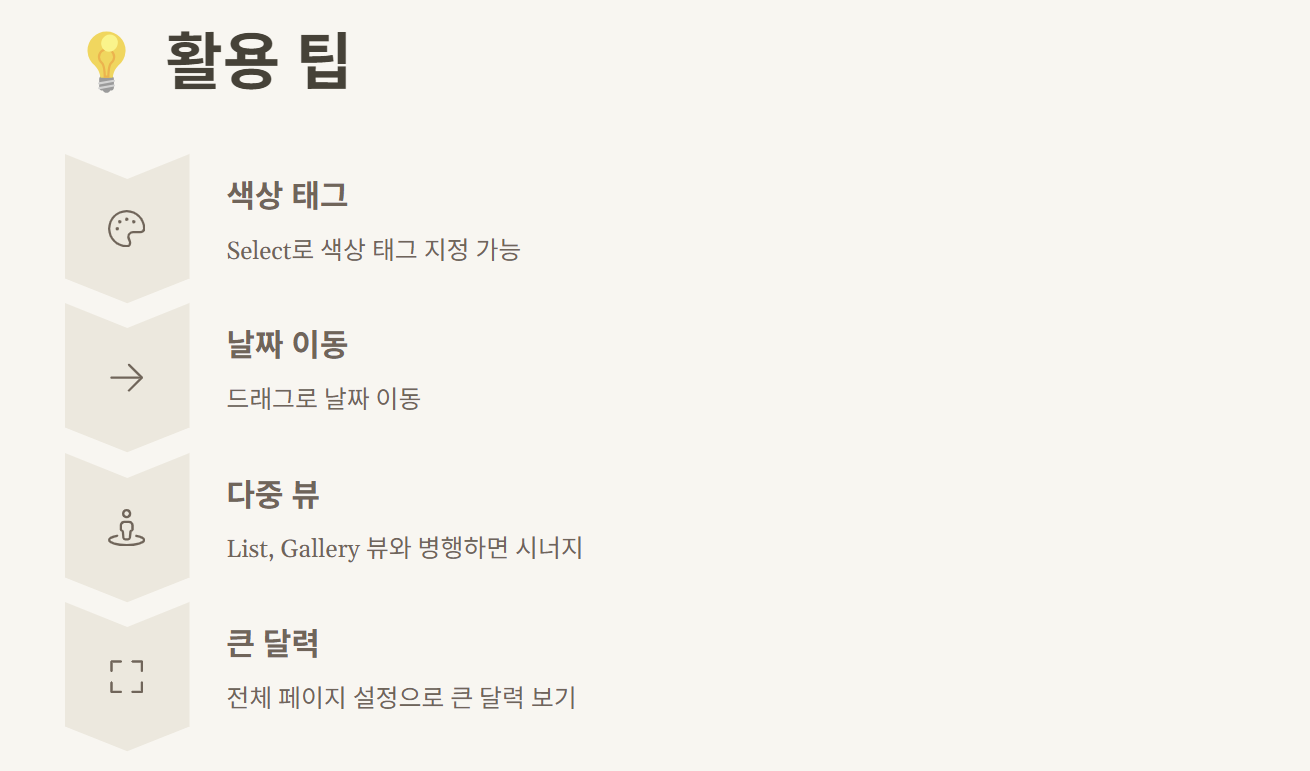
4. 뷰 설정 팁 & 활용 노하우
- ✅ 색상 지정 – Select 속성과 함께 사용하면 항목별 색상 구분 가능
- ✅ 드래그로 날짜 변경 – 항목을 다른 날짜로 쉽게 이동
- ✅ 다중 뷰 구성 – List, Gallery 등과 혼합하면 시너지!
- ✅ 캘린더 크기 확장 – 전체 페이지로 설정해 가독성 높이기
🦌 노루의 한마디
캘린더 뷰는 ‘노션은 복잡하다’는 편견을 깨주는 도구예요. 누구나 시각적으로 이해할 수 있는 달력 구조 덕분에, 일정 관리에 노션을 처음 도입하는 분들에게도 추천해요.
다음 글에서는 보드 뷰를 이용한 할 일(Task) 상태별 관리법을 알려드릴게요!
반응형